Apple Mac OS X El Capitan Free VIEW →. OS X El Capitan features new options for managing windows, smarter Spotlight search, app enhancements, and faster performance. Download the best software for Mac from Digitaltrends. More than 170 apps and programs to download, and you can read expert product reviews. Explore the world of Mac. Check out MacBook Pro, iMac Pro, MacBook Air, iMac, and more. Visit the Apple site to learn, buy, and get support.
iMovie is the video editing software for the average Joe. Well, any average Joe that uses an Apple device. This is the go-to program for those who want to start editing their own videos. Like all Apple products, it is simple and functions easily across connected Apple libraries and devices. Once your Apple devices are synced, iMovie can serve as a home movie portal. It conveniently stores and organizes all imported photo and video files. Even better, it takes advantage of iCloud and iMovie Theater program to give you a platform to debut videos, movies and trailers in 4K resolution in any Apple device and HDTV.
Personalize your videos
iMovie’s feature improves your video’s appearance and audio.
Ever taken a video on the fly? It's unpredictable. Once videos and photos have been imported, you can trim clips, add close-ups, enhance audio, and even remove sound, and comes handy when you want to make changes, but don't know where to begin. Preview with Trailers: you can make any video look like a blockbuster when you use iMovie’s Hollywood-inspired movie trailers. Each template has its own original score, graphics, and animated transitions. The transitions are predetermined visual breaks created by the photos and videos you import. To add a more personal touch, you can add their own movie title, end credits, and even a customized studio logo.
Create Movies: iMovie is one of the easiest video editing tools to use, letting editors click and drag imported clips into the timeline, as well as automatically lock on adjacent videos. An important tool is the Precision Editor. It controls when a video fades in or out by showing an exact timestamp before and after the transition. Another important feature is Clip Connection, which holds all media together when you move a clip.
In addition to trimming, you can even crop and rotate videos. Yup. That's right. Both photos and videos. The difference between the two media sources is the Ken Burns pan-and-zoom effect that photos automatically get. The effect is more engaging than ever before.
Then there's the Autocorrect button—the cherry on top. Like a magic wand, it enhances the lighting and color on all kinds of videos. It’s a huge help in videos shot on the spot where little thought was given to lighting and color. Other common video enhancing tools are color matching for a seamless filter on every frame, white balance from a specific area in each frame, and the dropper tool to enhance colors and skin tones.
Edit anywhere, anytime
Apple sets iMovie apart from other entry-level video editors by making it compatible with Apple desktops, laptops, smartphones, and tablet devices. Of course, the iPhone and iPad versions do not have all the features of the desktop version. Yet, it is incredibly useful for anyone who has an idea for a video and wants to conceptualize it. To put it simply, it is a lifesaver for creative ideas, especially in the eyes of professional video editors. Simply select the video or videos you want to edit on the Photos app. Click Edit and the iMovie app will automatically launch your already-imported videos. Once you have started creating your movie on the app, it will be uploaded on iCloud and you will be able to work across various Apple devices.
Another perk of having the app version in your iPhone or iPad is that you can create productions like daily video diaries and vlogs in a snap. When you’re finished, you can send the final product thru iMessage, Facebook, email, and other social media platforms.
Full support
Apple Inc. offers a well-organized and detailed customer support website. You can find a solution for every Apple product. In Apple’s customer support website, you will find user guides, tutorials, and support communities. You can also schedule a phone, live chat, email and have one-to-one support if you need a more detailed guide. It is important to know that Apple does not have an email address published online, so all inquiries should be made on Apple’s official customer support website or their hotlines.
Where can you run this program?
Because iMovie exclusively runs on Apple devices, Windows users will have to run on over to the Apple store if they want to get their hands on the video editing software app. Not only is it free for all new macOS and iOS devices, it's pre-installed! This latter feature exceeds expectations and offers a bit more value. Users who are looking to take the plunge can feel free to try out Apple devices on display or ask for assistance.
/cdn.vox-cdn.com/uploads/chorus_image/image/67126142/88612692_a1d81a00_d040_11ea_85c9_c64142c503d5.0.jpg)
Current Apple users are in luck. iMovie for macOS requires only 2GB of RAM and an OS X Mavericks to edit videos. Editors who want to make the most of the program are recommended to have a 2011 iMac or Macbook Pro with at least 4GB of RAM. These devices can export videos with 4K resolution. The latest version of iMovie, version 10.1.11 requires OS X 10.11.2 or later.
Is there a better alternative?
In general, other entry-level video editing tools don’t hold up to iMovie’s sleek and intuitive interface and its vast array of features. Wondershare Filmora, however, is a strong competitor. The video editing software is an established name amongst Apple and Windows users. Both its free and paid versions offer standard trimming, transitions, overlays, and effects. You can even put together one hundred layers of media—a feature that iMovie lacks.
Our take
iMovie is the user-friendly video editing application that turns your footage into stunning productions.The final output is not as sleek and professional as that of Final Cut Pro, Adobe Premiere or other professional editing tools, but that's all right. This software app is for dabblers, tinkerers and enthusiasts wanting to get those creative juices flowing without feeling overwhelmed.
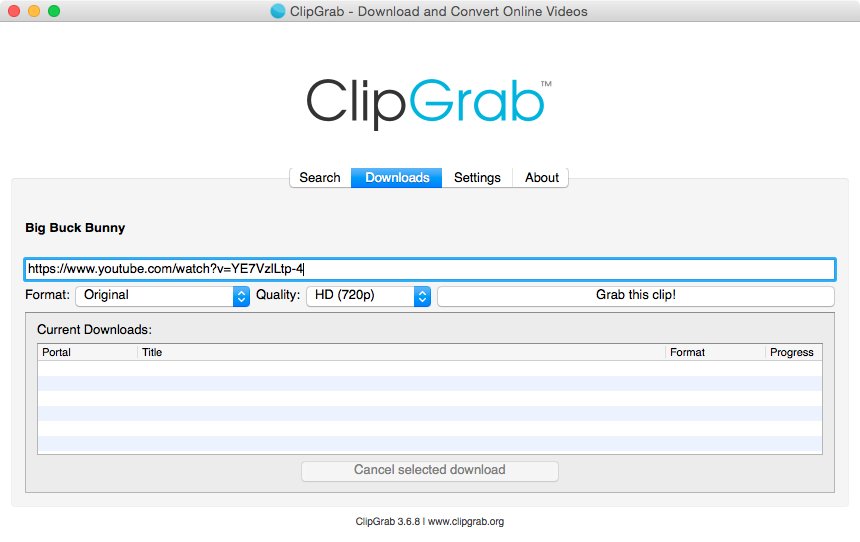
Should you download it?
Yes. It’s a powerful yet simple tool that you can use to impress your friends, family, and colleagues.
10.1.11
Windows Migration Assistant transfers your contacts, calendars, email accounts, and more from a PC. It migrates this data to the appropriate places on your Mac. After migrating data to your Mac, authorize your computer for iTunes Store purchases. It’s important to authorize before you sync or play content that you download from the iTunes Store.
If you're migrating from one Mac to another Mac, follow the steps to move your content to a new Mac.
Before you begin
To prepare for a smooth migration:
Minecraft For Pc Mac Download
- Make sure that Windows is up to date. Migration Assistant works with Windows 7 and later.
- Make sure that you know the name and password of an administrator account on your PC.
- Connect your Mac and PC to the same network, such as your home Wi-Fi network. Or connect an Ethernet cable between the ports on your Mac and PC to create a direct network connection. Some Mac models require an Ethernet adapter, such as the Belkin USB-C to Gigabit Ethernet Adapter or Apple Thunderbolt to Gigabit Ethernet Adapter.
- If you're using Microsoft OneDrive on your PC, follow Microsoft's instructions for uninstalling OneDrive before continuing. You can reinstall OneDrive after migration is complete.
Then use the check disk (chkdsk) utility on your PC to make sure that your Windows hard drive doesn’t have any issues:
- Right-click the Start button, then click Run.
- Type
cmdand press Enter. Command Prompt opens. - At the prompt, type
chkdskand press Enter. - If the utility reports that it found problems, type the following, where drive is the letter that represents your Windows startup disk, such as D:
- Press Enter.
- At the prompt, type
Y, then restart your PC. - Repeat this process until the check disk utility reports no issues. If the utility can't fix every issue that it finds, you might need to have your PC serviced. Then migrate your data to your Mac.
Move your data
This section guides you through migration, post-migration, and what to do if the steps don’t work for you.
How to move your information from a PC to your Mac
- On your PC, download and install the appropriate Windows Migration Assistant, based on the version of macOS on your Mac:
- Windows Migration Assistant for macOS Mojave or later
- Windows Migration Assistant for macOS Sierra and High Sierra
- Windows Migration Assistant for OS X El Capitan or earlier
- Quit any open Windows apps.
- Open Windows Migration Assistant, then click Continue.
- Start up your Mac. Setup Assistant automatically opens the first time you turn on your Mac. If you’ve already set up your Mac, open Migration Assistant, which is in the Utilities folder of your Applications folder.
- On your Mac, follow the onscreen prompts until you get to the migration pane of the assistant. Select the option to transfer your information “From a Windows PC,” then click Continue.
- When prompted, enter an administrator name and password.
- Click Continue to close any other open apps.
- In the migration window on your Mac, select your PC from the list of available computers. Then wait for the PC to show the same passcode that your Mac shows.
- When both computers display the same passcode, click Continue on your PC and Mac.
- Your Mac scans the drives on your PC to build a list of information to migrate. When the scan completes, select the information that you want to migrate to your Mac and click Continue. Learn about some of the data that you can transfer.
You can watch the progress and estimated time remaining on both the PC and your Mac. They tell you when migration is complete.
After you move your data
When migration completes, close Windows Migration Assistant on your PC. Then log in to the new user account on your Mac. The first time you log in to a user account migrated from your PC, you’re asked to set a password. You can use the same password that you used on your PC, or create a new password.
After logging in to the user account that you migrated, your computer for iTunes Store purchases. It’s important to authorize before you sync or play content downloaded from the iTunes Store.
If you have issues moving your data
- Quit all open apps on your PC, then try migrating your content again. For example, you can press Alt-Tab to choose an open application, then press Alt-F4 to quit it.
- If your PC doesn't appear in the Setup Assistant or Migration Assistant window on your Mac, make sure the computers are connected to the same network. You can create an network by connecting a single Ethernet cable between your Mac and PC. If that doesn't help, check for firewall software on your PC and turn it off. Firewall software can block network ports needed during migration. After migration completes, you can turn firewall software on again.
- If Migration Assistant doesn’t open on your PC, turn off any antivirus software on your PC. Then try to open Migration Assistant again. After migration completes. You can turn that software on again.
- If you still can't migrate your information successfully, you can use an external drive or file sharing to manually copy important data to your Mac.
What data can I transfer?
Migration Assistant lets you choose the data to move to your Mac. Here’s what moves over for specific apps and data types:
Email, contacts, and calendar information
Email messages, email-account settings, contacts, and appointments move based on which version of Windows you're using and which accounts you have.
Outlook1
Data from 32-bit versions of Outlook in Windows 7 and later move as follows:
- People move to Contacts2
- Appointments move to the Calendar app
- IMAP and Exchange settings and messages move to the Mail app
- POP settings and messages move to Mail2
Windows Live Mail
Data from Windows Live Mail in Windows 7 and later moves as follows:
- IMAP settings and messages move to Mail
- POP settings and messages move to Mail2
Windows Mail
Data from Windows Mail in Windows 7 and later (excluding Windows 8) move as follows:
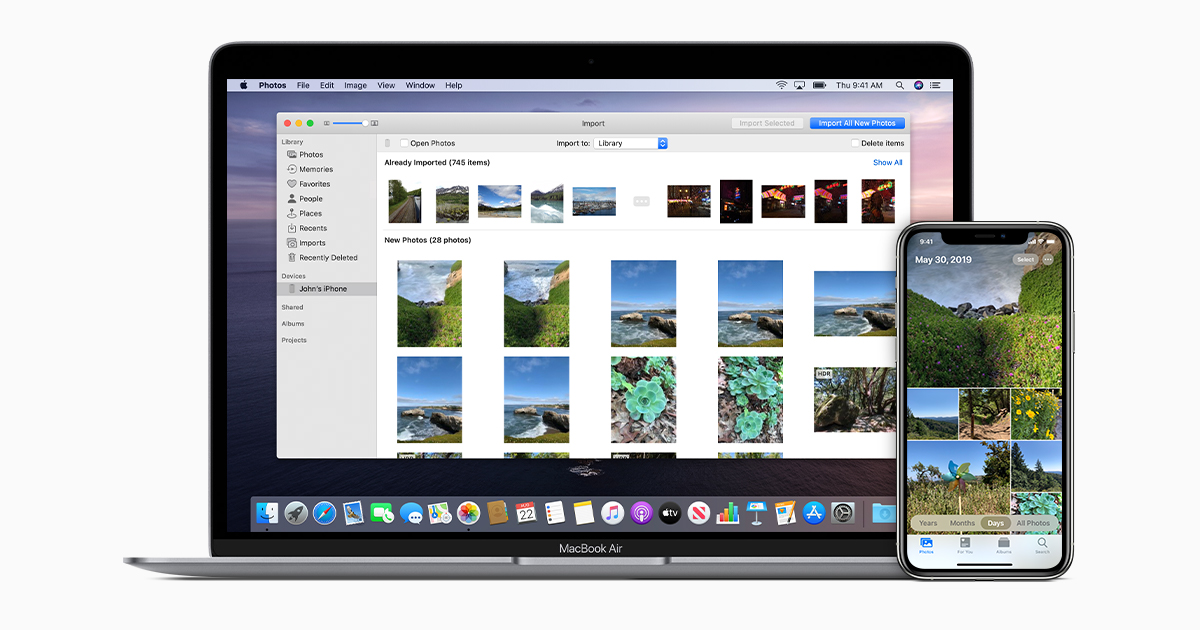
- IMAP settings and messages move to Mail
- POP settings and messages move to Mail2
- People move to Contacts
Bookmarks
Bookmarks from Internet Explorer, Safari for Windows, and Firefox move to Safari.
System settings
Language and location settings, and custom desktop pictures move to System Preferences. Your web browser homepage moves to Safari preferences.
Pictures
Photos and other images move to your home folder. You can then add them to Photos, or open Photos and let it search your Mac for photos to import.
iTunes content
Migration Assistant transfers your iTunes media as follows: music to the Apple Music app, videos to the Apple TV app, podcasts to the Apple Podcasts app, and audiobooks to the Apple Books app. What happened to iTunes?
Other files
Migration Assistant also moves these files:
- Files from the top-level folder of the currently logged-in user’s home directory
- Non-system files located in the Windows or Program Files folders
- Top-level folders located on the Windows system disk and other attached disks
1. Migration Assistant doesn’t support 64-bit versions of Outlook. You can manually migrate Mail, Contacts, or Calendars from Outlook 2013 or Outlook 2016 by signing in and entering the content on your Mac manually.
Download Pc On Mac
2. Migration Assistant transfers only the Mail or Contacts data that belongs to the logged-in Windows user. To transfer data from another user account, use Migration Assistant again while you’re logged in to another Windows account. Each time you migrate, your Mac creates a new user account.
