Download file manager for iphone for free. System Tools downloads - Macgo iPhone Explorer for Mac by Macgo International LTD. And many more programs are available for instant and free download. File Manager is a FREE file manager and virtual USB drive for the iPhone and iPad. Easily view images, audio, videos, PDF documents, Word documents, Excel documents, ZIP/RAR files and more. File Manager - File Explorer & Storage for iPhone, iPad and iPod $0.99 This app is an easy to use file manager for iOS devices for storing and viewing files. Use it like a USB drive for offline.
- Iphone File Explorer For Pc
- Iphone Manager For Pc
- File Manager For Mac To Iphone 8
- File Manager For Iphone
- Manage Iphone Apps Mac
- File Manager For Mac To Iphone 6s
iPhone File manager is a software for PC or Mac which is used to manage all kinds of files transfer between iPhone and PC. Natively, in order to transfer anything between iPhone and PC or Mac, you will need iTunes, but iTunes has certain limitations and doesn’t work smoothly. For example: you can transfer music from PC to iPhone using iTunes but you can’t export music from iPhone to PC using iTunes. If you are using iCloud account, you won’t be even able to transfer photos from PC to iPhone via iTunes. On the other hand, you can’t transfer photos from iPhone to PC via iTunes and with the new iTunes there have been several issues with the Playlists. Moreover, everything on iTunes works with the mechanism of sync which can create certain issues, for example: if you delete any music file on iPhone, when you connect the iPhone with iTunes and hit the Sync button, it will automatically transfer again to your iPhone unless you delete it from the iTunes Library on your PC.
So, to overcome these kinds of issues or fix such problems, what you need is a third party file manager for your Mac or PC to transfer files between iPhone and PC. There are many iPhone file managers or media managers are available on the internet but most of them are either very costly or aren’t trust worthy. One of the most popular, trust worthy and easy to use file manager or media manager is dr.fone. It is available for both Mac and Windows and works like a charm without any hassle or trouble. Moreover, dr.fone for Mac (or dr.fone) is fully compatible with latest iOS software from iOS 5 to iOS 11 and works with approximately every iPhone, iPod Touch or iPad. dr.fone is a complete file manager for your iPhone, you can easily transfer any kind of media file from your PC to iPhone or iPhone to PC without with problem of Synchronization. Here are some main features of dr.fone:
Part 1. Main Features for dr.fone
Copying Media from iPhone to computer:
One of the main and distinguished features of dr.fone is that, you can export any kind of music, videos, Playlists, TV shows, Podcasts, Audiobooks and even Voice memos from your iPhone to PC. So, if you have lost all music on your PC or have bought a new PC but couldn’t transfer music from the old PC, you can transfer it using dr.fone. The best part about dr.fone is that you can’t only export music to a folder on your PC but you can also directly transfer it to the iTunes Library on your PC.
Transfer Media from computer to iPhone:
One of the main features of dr.fone is that it will let you transfer any kind of media from your PC to iPhone, you can transfer Music, videos, TV shows, iTunes U and even the Audiobook. You can’t only transfer the music from PC to iPhone but you can manage all music present on your iPhone right from the dr.fone Manager.

Create Playlists and easily manage them right from dr.fone instead of iTunes:
Creating a playlist on iPhone or iTunes is not an easy feat but with dr.fone you can’t only make playlists on your iPhone. Another renowned feature of dr.fone is that you can easily transfer the Genius Playlist from iPhone to PC which is not possible on iTunes. You can even add more tracks to any Playlist and edit it as well.
Easily manage photos using dr.fone
Unlike iTunes, it will show all albums on dr.fone, you can’t only manage the existing albums, but you can also make new albums. Transferring the photos from iPhone to PC or PC to iPhone is also pretty much easy using the dr.fone. The best part about this file manager is that you don’t need to disable the iCloud, it works perfect even the iCloud is enabled.
Part 2. How to usedr.fone?
Using dr.fone is as easy as it seems, download and install the latest version of dr.fone from the links given above. Connect your iPhone with PC using USB cable and fire up the dr.fone.
How to transfer media from iPhone to computer?
From the main menu of iPhone, you can easily transfer media from your iPhone to PC using the options given. You can either select transfer media to iTunes or transfer it to PC.
1. Click on the icon and it will start the process to transfer media from your iPhone to iTunes Library. Click on “Start” to start the process.
2. In the next step, it will scan your iPhone with all the media files on it.
3. Once the scan is completed, click on “Copy to iTunes” to copy media from iPhone to iTunes.
4. After finishing the transfer, a message will be shown indicating the successful transfer.
How to transfer Media from one iPhone to another iPhone?
For transferring media from one iPhone to another iPhone, Click on To iDevice. It will automatically start the process of transferring media from one iPhone to other iPhone.
How to copy media from computer to iPhone?
To copy media from PC to iPhone, from the main screen, Click on “Media” in the left tab and it will show all media present on your iPhone.
Click on “Add” at the top corner to transfer media from PC to iPhone. Moreover, if you transfer the video file via this method, dr.fone will automatically convert it to optimize it for your iPhone.
Similarly, you can add the Playlist by clicking on Playlist or add photos after Click on “photos” on the left menu.
How to create and manage Playlists using dr.fone?
Creating a playlist is pretty much easy, from the main screen, Click on the “Playlists”. It will show all the playlist on iPhone. Click on “Add” button to add a new playlist.
After creating a Playlist, Open it and Click on “Add Item” to add new music on the current playlist.
You can also delete a Playlist, by selecting a Playlist and Clicking on “Delete” button at top. A dialogue will be shown depicting the confirmation of delete.
Moreover, A Playlist can also be exported to either iTunes Library or PC.
How to manage photos using dr.fone?
From the main screen of dr.fone, Click on the “Photos” from the left panel, here you will see all the photos and albums present on your iPhone.
Just like Playlists, select an Album and you will have different options to perform such as “Delete” and Export it to PC or iTunes Library.
To create a new album, double tap on Mac or right click on Windows PC in the main screen of Albums.
Open the newly made album and Click on “Add” button at top to add new photos to the Album.
Related Articles & Tips
If you have an iPhone 6, you may expect to transfer your music in an easier way. In fact, maybe all of the iPhone users have interest in an iPhone 6 file manager which can resolve the transferring tasks better than iTunes.
Iphone File Explorer For Pc
Have you ever suffered from inconveniences when you try to transfer non-purchased songs between iPhone 6 and PC? Are you tired of iTunes because it always bans you from copying songs from your iPhone 6 to a new computer? If so, you can download and install an iPhone 6 file manager - iPhone Manager, which is a pretty good alternative to iTunes in managing files.
Below is more information about iPhone Manager.
Transfer music without iTunes, make iPhone ringtone, fix ID3 Tags
Transfer and back up photos in albums, Cameral Roll, iCloud Photo Library, etc.
Manage and Backup contacts simply and safely
Recover and back up messages without iTunes
Save roaming data with efficient app management
You can see the functions of iPhone Manager are versatile. In addition, this iPhone file manager app can help you to organize any type of music files with batch management so that you can manage your iPhone music more efficient.
For example, if you want to add some music from your personal computer to iPhone 6 easily, you can try to drag and drop the music with iPhone Manager.
Here is a tutorial which shows you how to add music by drag and drop.
Iphone Manager For Pc
Step 1. Launch iPhone Manager And Connect Your iPhone 6 to PC
After launching and connecting, you can see a window as below. PS: This iPhone file manager software really has an intuitive interface.
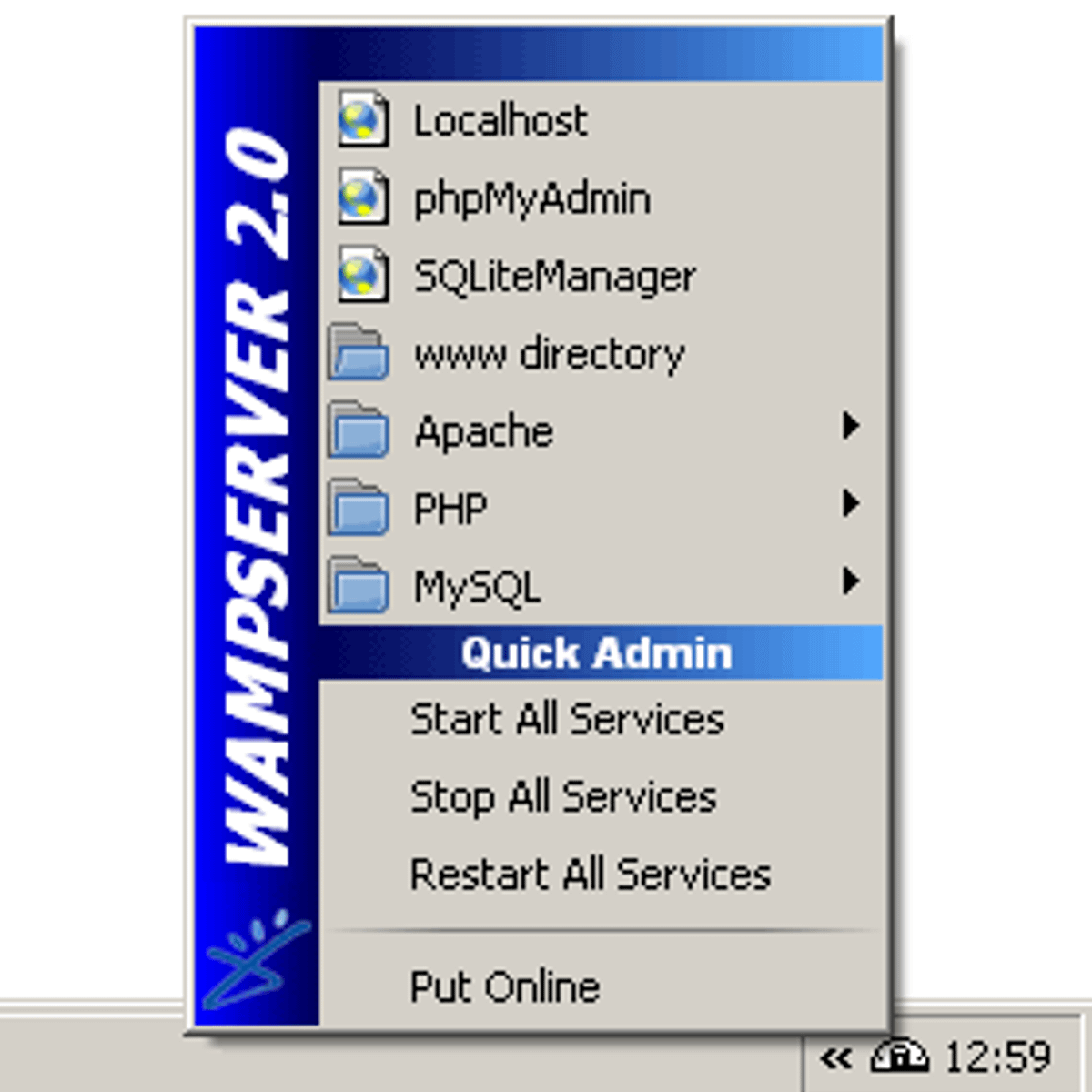
File Manager For Mac To Iphone 8
File Manager For Iphone
Step 2. Locate Music Files on Your PC
If you want to export some music from PC to your iPhone 6, you are supposed to locate and open the folder which comprises on your personal computer.
Step 3. Add Music to iPhone 6 by Drag an Drop
You need to click on the 'Music' button which is on the main interface of iPhone Manager. And then you can drag and drop all the selected music files from PC to iPhone 6 directly.
Manage Iphone Apps Mac
Note: iPhone Manager is not only a useful iPhone 6 file manager, but also a powerful iOS manager for all iDevIces, including iPad, iPod and all kinds of iPhone. It offers iOS users a perfect solution on files management. You will find out after using it.
File Manager For Mac To Iphone 6s
