- Change Screenshot Format to PNG defaults write com.apple.screencapture type png How to change the location where screenshots are saved? By default, MacOS saves all the screenshot on the desktop. But in the long run, this can clutter your desktop, so it’s better to create a new directory for all the screenshots. And here is how to do it.
- How to take a screenshot on MacBook Pro 16 or any other Mac or iMac. This includes part of the screen, cropped, capture, and the entire screen.
- Restart your Mac. Long-time no restarting your Mac may cause some applications won't work well.
How to take a screenshot on your Mac
What Is a Screenshot? The term “Screenshot” also known as a snapshot or screen capture, or print.
- To take a screenshot, press and hold these three keys together: Shift, Command, and 3.
- If you see a thumbnail in the corner of your screen, click it to edit the screenshot. Or wait for the screenshot to save to your desktop.
How to capture a portion of the screen
- Press and hold these three keys together: Shift, Command, and 4.
- Drag the crosshair to select the area of the screen to capture. To move the selection, press and hold Space bar while dragging. To cancel taking the screenshot, press the Esc (Escape) key.
- To take the screenshot, release your mouse or trackpad button.
- If you see a thumbnail in the corner of your screen, click it to edit the screenshot. Or wait for the screenshot to save to your desktop.
How to capture a window or menu
- Open the window or menu that you want to capture.
- Press and hold these keys together: Shift, Command, 4, and Space bar. The pointer changes to a camera icon . To cancel taking the screenshot, press the Esc (Escape) key.
- Click the window or menu to capture it. To exclude the window's shadow from the screenshot, press and hold the Option key while you click.
- If you see a thumbnail in the corner of your screen, click it to edit the screenshot. Or wait for the screenshot to save to your desktop.

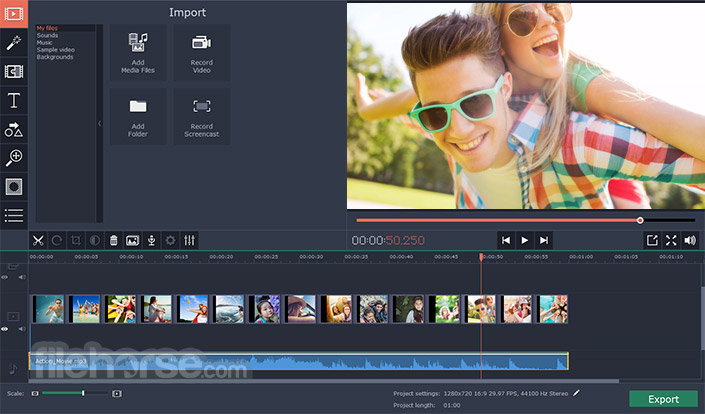
Where to find screenshots
By default, screenshots save to your desktop with the name ”Screen Shot [date] at [time].png.”
In macOS Mojave or later, you can change the default location of saved screenshots from the Options menu in the Screenshot app. You can also drag the thumbnail to a folder or document.
Learn more
- In macOS Mojave or later, you can also set a timer and choose where screenshots are saved with the Screenshot app. To open the app, press and hold these three keys together: Shift, Command, and 5. Learn more about the Screenshot app.
- Some apps, such as the Apple TV app, might not let you take screenshots of their windows.
- To copy a screenshot to the Clipboard, press and hold the Control key while you take the screenshot. You can then paste the screenshot somewhere else. Or use Universal Clipboard to paste it on another Apple device.
As a blogger, I have to take frequent screenshots of my MacOS. And thankfully, there is a built-in option for that (Cmd + Shift + 4 if you don’t already know)
But there is one big issue, by default MacOS saves all screenshot to png format, which although is the best option when it comes to text, but the file size is too big for online websites.
Related: Why Screenshot Are Always Saves As Png?
To give you an idea, following are two full-size screenshots of my 5k iMac’s and although there is no noticeable difference in quality, the png file is over 5 MB while the jpg screenshot is just 32 KB. So, long story short, if you often upload the screenshot on the web, change the default screenshot format to jpg.
And here is how to do it.
1. Launch Terminal on your Mac. To do that, press spacebar and cmd, to bring up spotlight search and then search for and click on “Terminal”.
2. Type or copy/paste the following command into the Terminal window and then press the enter key
4. From now on, the default format of your screenshot will be jpeg. However, the effect will take place only after you restart your Mac. Or, you can type the following command to restart the interface server, (the finder window) and it’ll do the same thing.
5. Press enter key. And that’s it. From now on, when you take screenshots on your MacOS, the default file format should be jpeg.
Screenshot For Mac Pro
What if you want some other file format?
You can pick any other file format like – gif, pdf, png etc. The command is same as the method we used above for JPG. Just replace the jpg part in the end of the Terminal command with the file format you want. For example –
Change Screenshot Format to GIF
Change Screenshot Format to PDF
Change Screenshot Format to PNG
How to change the location where screenshots are saved?
By default, MacOS saves all the screenshot on the desktop. But in the long run, this can clutter your desktop, so it’s better to create a new directory for all the screenshots. And here is how to do it.
1. Create a new folder, where you want to save your screenshots. Open finder, go to Documents > create a new folder, let’s called it Screenshots.
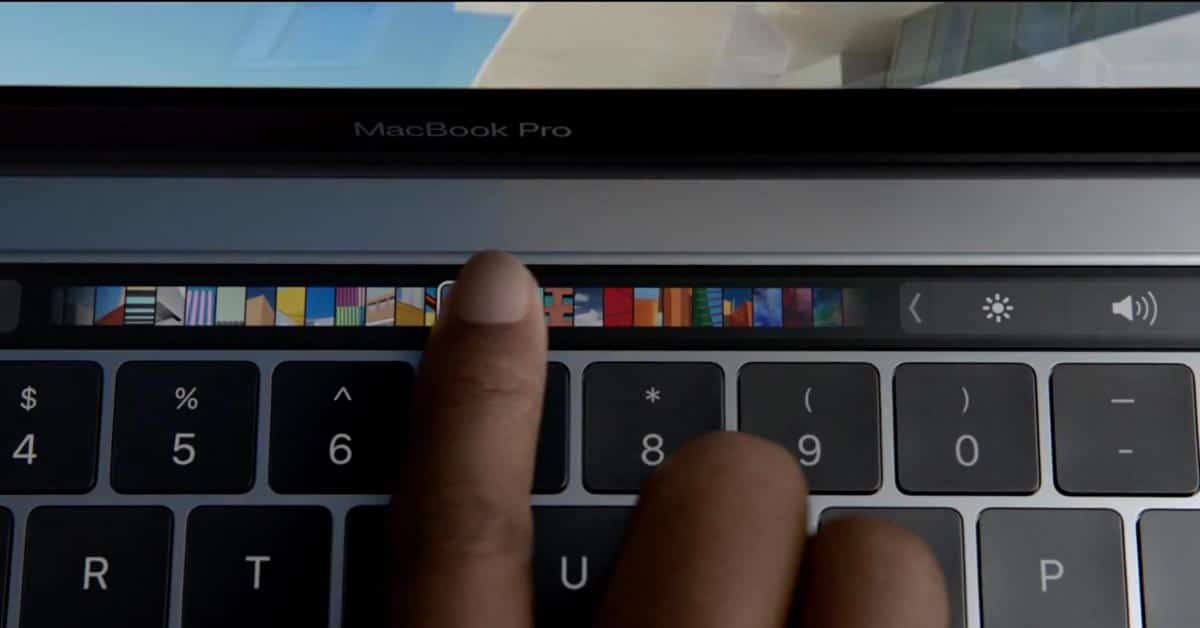
2. Again, open up your terminal, and type the following command and press enter.
Make sure to replace the mrinalsaha name with your system’s username or you can also drag and drop the screenshot folder in the terminal to get its path.
Screenshot For Macbook Pro Retina
3. And this is it, now if you take a screenshot, it should get saved to the new folder you just created.
Screenshot Mac Probook
Related: 8 Ways to Take Screenshots on Windows
