For different reasons, you will have the need to trim a video on Mac. Do you know how to easily remove all the unusable parts from a video?
In fact, it’s quite easy to trim a video on Mac. You can rely on the default media player, QuickTime to help you cut videos on Mac with ease. What’s more, there are many free online video trimmers and professional video editors offered on the internet. This post will show you 4 simple ways to trim a video on Mac.
In the Trim Video dialog box, do one or more of the following: To trim the beginning of the clip, click the start point (shown in the image below as a vertical yellow handle, on the left). Drag it rightward to a new starting position for the video. To trim the end of the clip, click the end point (the vertical yellow handle). Dec 05, 2018 Best Video Trimmer for Mac - 100% Free and Easiest to Use. The very first video splitter for Mac is macXvideo.This free video editor packs simple video trimming ability to let you cut video clip on Mac in MP4, AVI, MKV etc into fragments, chop down long video footage, merge different piece of video clips, cut unwanted scenes and more. Aug 31, 2020 Trim videos by Setting In and Out Points For the detailed guide, you can check How to use the Instant cutter tool in Filmora9 for Mac to Trim and Merge videos. Trim Videos on Mac with Filmora Onine Video Trimmer If you want to have an online solution, Filmora video trimmer is a free online tool that can help you trim video instantly.
Part 1. How to Trim a Video on Mac with QuickTime Player
QuickTime Player is the default media player for Mac users. Besides playing media files, it also carries some basic editing features including trim. So when you have the need to cut a video on Mac, you can rely on it. It enables you to cut from the beginning and end of the video clip based on your need. The following guide will show you how to trim a video on Mac with QuickTime.
Step 1: First, you need to open the video clip you want to cut with QuickTime Player. In most cases, the clip will be open by default on it. If not, you can locate the video and right-click on it to choose open with QuickTime Player.
Step 2: Click “Edit” on the menu bar. Then choose Trim option from the drop-down list. After that, a timeline will appear on the video window. On the right side of this timeline, you can find the “Trim” and “Cancel” buttons.
Step 3: Now you can play the video and decide which part you want to cut. You can drag the left and right edge to locate the exact spots where you want your trim your video.
Step 4: After trimming the video, you can preview it to make sure the selection is ready. Then click the “Trim” button to start trimming the video on your Mac. Name the trimmed video clip and then select a suitable format and file folder for it.
Part 2. How to Trim a Video on Mac (Best Way)
Here at the second part, we will introduce you with a powerful video editor to cut video on Mac. The recommended Vidmore Video Converter carries more editing features. It enables you to trim video, rotate/crop video, merge video clips, and adjust image/sound effects and more. You can free download it and follow the next steps to trim a video on Mac.
- Upscale resolution up to 4K, H.265/HEVC, etc.
- Remove video noise, and reduce video shaking.
- Adjust video effects automatically.
- Enhance MP4, MOV, MKV, 3GP, FLV, SWF, MTS/M2TS, VOB, DVD, etc.
- Edit video effects like rotate, mirror, crop, clip, merge, watermark, etc.
Step 1. Free download Vidmore Video Converter
Double-click the download button above to free download, install and launch this video trimming software on your Mac. Considering that you want to rotate a video on Mac, ensure you download the Mac version.
Step 2. Add video(s)
When you enter the main interface, click the “Add File” button to load the video that you want to trim on Mac.
Step 3. Trim a video on Mac
After adding the video you want to trim, click “Edit” button to enter the main editing window. Here you are allowed to cut video, rotate video, crop video, combine video clips, add watermark, or set the output effects.
Click the “Clip” tab to start trimming the video. You can adjust the blue processing bar to set the starting and ending point, or you can directly input the specific times to decide the trimming part.
A built-in video player is designed in Vidmore Video Converter to help you better view the changes. When you are satisfied with the trim result, click “Apply” to confirm the operation.
Step 4. Save the trimmed video
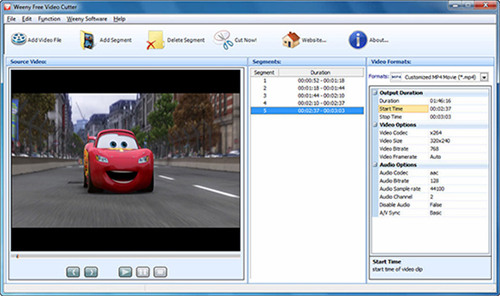
Vidmore Video Converter is compatible with any popular video and audio formats. You don’t need to worry about the unsupported format issue. What’s more, it offers you almost all video and audio formats to choose from.
Click “Profile” and choose a suitable output video format from the drop-down list. Then click the “Convert” button to save the trimmed video on Mac.
Video Trimmer Mac Os
Part 3. How to Trim a Video on Mac with iMovie
iMovie is the default video editing software for both iPhone and Mac users. It is equipped with many frequently-used editing functions including Trim. This part will show you how to cut a video on Mac with iMovie.
Step 1. Open iMovie on Mac. When you get to the main window, click the “Create New” button and then choose “Movie” option from the drop-down list.
Step 2. Click “Import Media” to import the video you want to trim and then click “OK” to load it to iMovie.
Step 3. After loading, choose the video clip in the “Media” pane. Then click “Modify” option on the menu bar. Choose “Split Clip” option from drop-down list.
Step 4. Drag the edge of the clip to set the beginning or end of the clip in the timeline.
Step 5. Once you are done with the trimming, you can click “Share” button at the top-right corner and then click “File” to export the trimmed video. From the new pop-up window, you are allowed to name the video and choose a suitable resolution, quality and destination.
Part 4. How to Free Cut a Video on Mac Online
For some small-size video clips, you can rely on free online video trimmer to do the cutting work. Here we recommend an easy-to-use online video cutting site for you, Online Video Cutter. We use it as an example to show you how to free cut a video online.
Step 1. Navigate to Online Video Cutter site on your browser.
Step 2. Click “Choose file” button to load the video you want to trim on Mac. Or you can directly drag your video clip here for uploading.
Step 3. After uploading, there will be a timeline appear below the video. You can drag the left and right side to set the beginning and ending time. You can also input the specific times to decide the trimming part. Here you are allowed to rotate the video and select a suitable quality for the trimmed video.
Video Trimming For Mac
Step 4. Click “Save” button to confirm the operation. Actually, during this step, the video will start to be uploaded. It will take really long time for the process, especially for large-size file.
Step 5. Click the “Download” button to save the trimmed video on your Mac.
Video Trimming For Mac Computers
Conclusion
Video Trimming For Mac Pro
We mainly talked about how to trim a video on Mac in this page. We show 4 simple ways to help you remove unnecessary parts from a video. We still recommend the powerful Vidmore Video Converter for you to cut the video on Mac. You can free download it and have a try.
